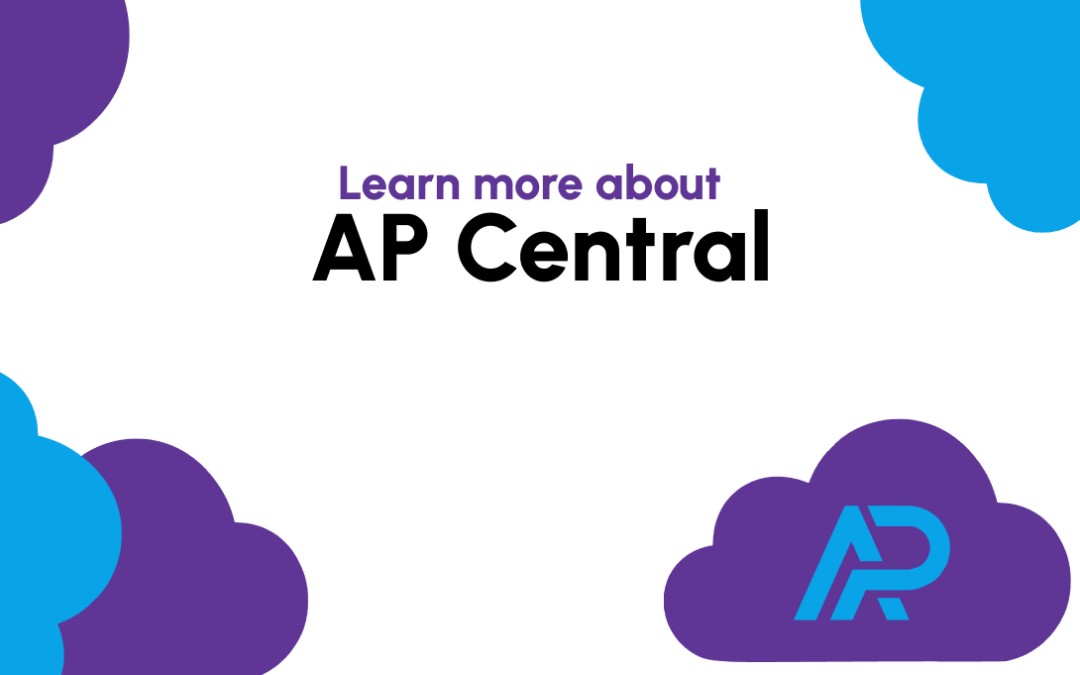Getting Started with AP Central: A Beginner’s Guide
Welcome to our beginner’s guide on how to use AP Central! This guide will walk you through the initial setup and get you started with automating your accounts payable process. By the end, you’ll know how to link your QuickBooks Online account, find your custom forwarding email address, and start sending documents to be processed by AP Central’s AI.
Step 1: Link Your QuickBooks Online Account
The first step to using AP Central is linking your QuickBooks Online account. This integration allows AP Central to streamline your workflow.
- Log in to AP Central: Visit the AP Central website and log in with your credentials.
- Locate the Intuit Button: On the webpage, look for the Intuit button. This is the key to linking your QuickBooks Online account.
- Click the Intuit Button: Click the button to start the integration process. You’ll be redirected to the Intuit login page.
- Sign in to QuickBooks Online: Enter your QuickBooks Online credentials and sign in.
- Authorize the Connection: Follow the prompts to authorize AP Central to access your QuickBooks Online data. Once authorized, your accounts will be linked.
Step 2: Find Your AP Central Forwarding Email Address
After linking your QuickBooks Online account, the next step is to find your custom forwarding email address provided by AP Central. This email address is where you’ll send your documents for processing and is located on the AP Central dashboard.
- Navigate to Your Account Settings: In AP Central, go to your account settings or profile section.
- Locate the Forwarding Email Address: Look for the custom forwarding email address in your settings. It will usually be a unique email provided by AP Central.
- Note the Email Address: Make a note of this email address or add it to your contacts for easy access.
Step 3: Start Sending Documents
Now that you have your QuickBooks Online account linked and your custom forwarding email address, you can start sending documents to AP Central for processing.
- Gather Your Documents: Collect the invoices, receipts, and other documents you need to process.
- Send Documents to Your Custom Email: Email your documents to the custom forwarding email address you noted earlier. Make sure the documents are in a supported format (PDF, JPEG, etc.).
- Let the AI Do the Rest: Once you send the documents, AP Central’s AI will automatically process them. The data will be extracted and entered into your QuickBooks Online account, saving you time and reducing the risk of manual errors.
Conclusion
Congratulations! You’ve successfully set up AP Central with your QuickBooks Online account and started using it to automate your document processing. By following these simple steps, you can streamline your accounting tasks and focus on more important aspects of your business. If you have any questions or need further assistance, AP Central’s support team is always here to help.
Happy automating!